Import and export Chronograf dashboards
Chronograf makes it easy to recreate robust dashboards without having to manually configure them from the ground up. Import and export dashboards between instances, or add dashboards as resources to include in a deployment.
Required user roles
All users can export a dashboard. To import a dashboard, a user must have an Admin or Editor role.
| Task vs Role | Admin | Editor | Viewer |
|---|---|---|---|
| Export Dashboard | ✅ | ✅ | ✅ |
| Import Dashboard | ✅ | ✅ | ❌ |
Export a dashboard
On the Dashboards page, hover over the dashboard you want to export, and then click the Export button on the right.

This downloads a JSON file containing dashboard information including template variables, cells and cell information such as the query, cell-sizing, color scheme, visualization type, etc.
No time series data is exported with a dashboard. Exports include only dashboard-related information as mentioned above.
Load a dashboard as a resource
Automatically load the dashboard as a resource (useful for adding a dashboard to a deployment).
- Rename the dashboard
.jsonextension to.dashboard. - Use the
resources-pathconfiguration option to save the dashboard in the/resourcesdirectory (by default,/usr/share/chronograf/resources).
Import a dashboard
- On your Dashboards page, click the Import Dashboard button.
- Either drag and drop or select the JSON export file to import.
- Click the Upload Dashboard button.
The newly imported dashboard is included in your list of dashboards.

Reconcile unmatched sources
If the data sources defined in the imported dashboard file do not match any of your local sources, reconcile each of the unmatched sources during the import process, and then click Done.
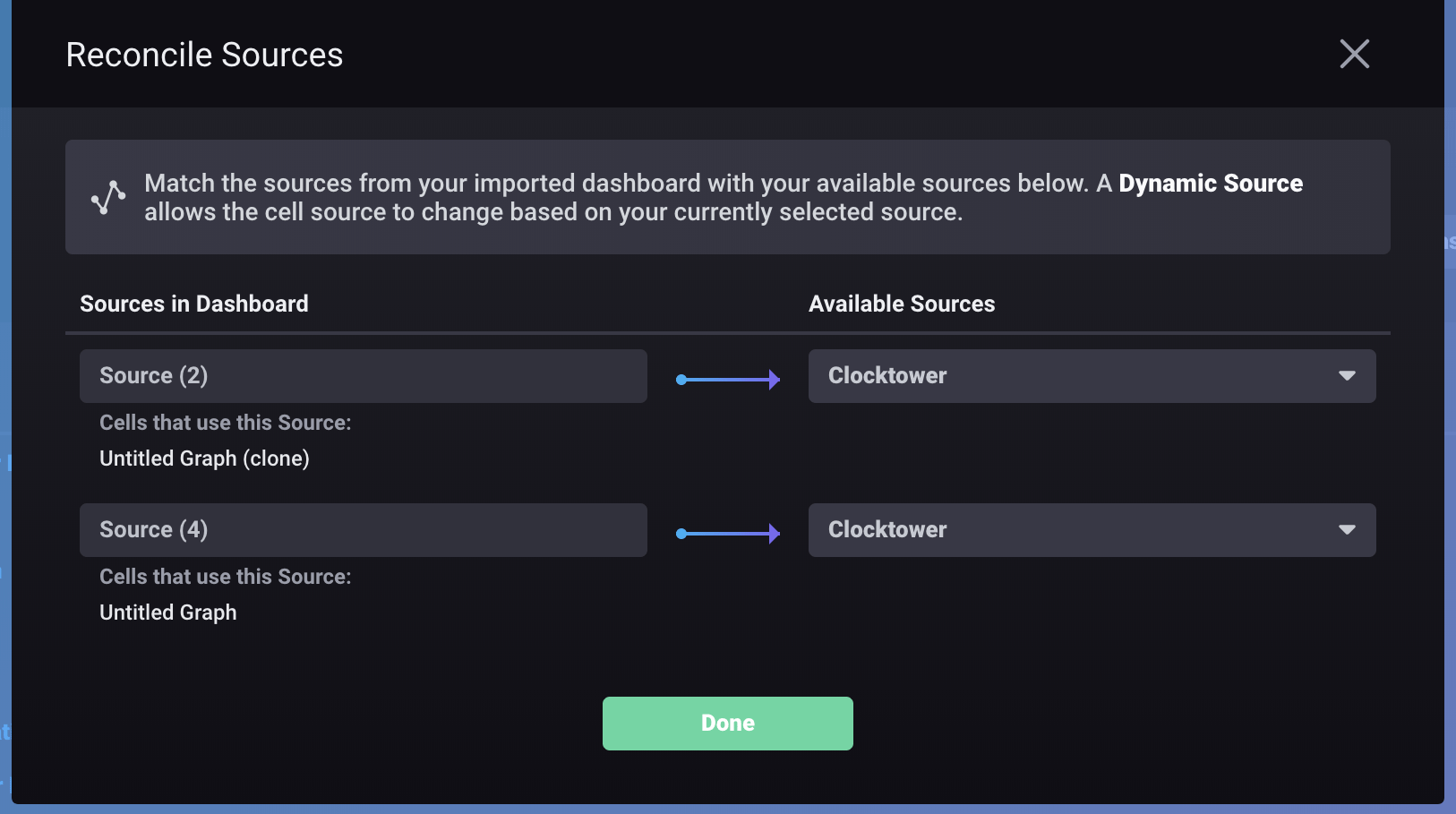
Was this page helpful?
Thank you for your feedback!
Support and feedback
Thank you for being part of our community! We welcome and encourage your feedback and bug reports for Chronograf and this documentation. To find support, use the following resources:
